Licensed Users
The Licensed Users page enables admin to view all licensed users in the system and their permissions. The page also enables admin to assign representatives for users in case a user will need another user to have full access to their recordings. If the employee will leave the company, for example, the assigned representative will have owner access to the departing employee's meeting recordings.
|
➢
|
To manage licensed users: |
|
1.
|
Under the ‘User Settings’ menu, click the Licensed Users option. |

|
2.
|
Select a single licensed user -OR- select multiple licensed users -OR- check the box next to the NAME column to select all licensed users.
|
|
3.
|
Point your mouse over a permission icon, e.g., the Admin Permission icon or the Recording Notification icon; a tooltip pops up identifying the icon. |
|
4.
|
Under the permission icon you require, click  and from the popup, select ALL, Enabled or Disabled. and from the popup, select ALL, Enabled or Disabled. |
|
5.
|
[Optionally] Add Representatives: Click the icon  adjacent to the user to whom to add a representative. adjacent to the user to whom to add a representative. |
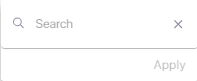
|
6.
|
Enter in the 'Search' field the name of the user to add as representative. |
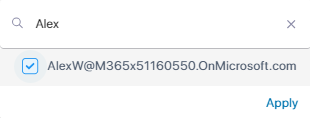
Only a licensed user can be added as a representative of another user.
|
7.
|
Check the box and then click Apply. The name of the user who you added as representative is displayed in the REPRESENTATIVES column in the Licensed Users page. |

|
8.
|
View the 'lock' icon  if it's displayed (not shown in the preceding figures). if it's displayed (not shown in the preceding figures). |
|
●
|
Purpose: The 'lock' icon is a security feature displayed in rare cases involving user account changes within the organization. |
|
●
|
The icon is displayed when a former employee's User Principal Name (UPN) is reused. This can happen if the employee returns to the organization or if the same UPN is assigned to a new employee.
When this icon is displayed adjacent to a listed account, if the organization’s admin wants to allow that employee (user) access to the meeting recordings of the employee that left, click the icon to unlock them. If you don't want the new employee to have access, open a support ticket with Service Provider’s Support to resolve the conflict. |
|
✔
|
When a user with the same UPN is detected, the account is locked. |
|
✔
|
The lock prevents the new user from accessing old meeting recordings on behalf of the old user. |
|
✔
|
The lock also stops new recordings and logins for the new account. |
|
●
|
Admin can unlock the user; the user will then have access to the meeting recordings of the old user. |
|
b.
|
Click the  icon. icon. |

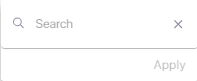
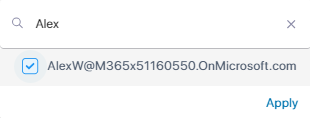

 if it's displayed (not shown in the preceding figures).
if it's displayed (not shown in the preceding figures). icon.
icon.